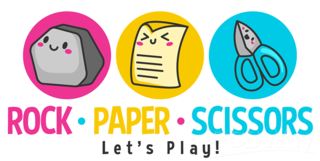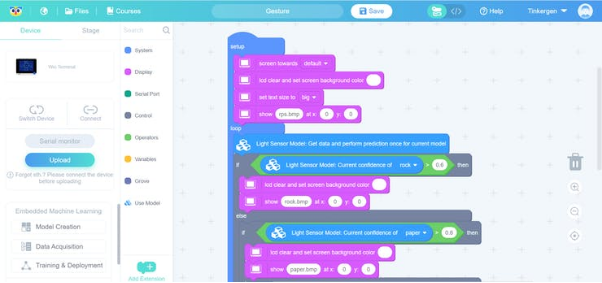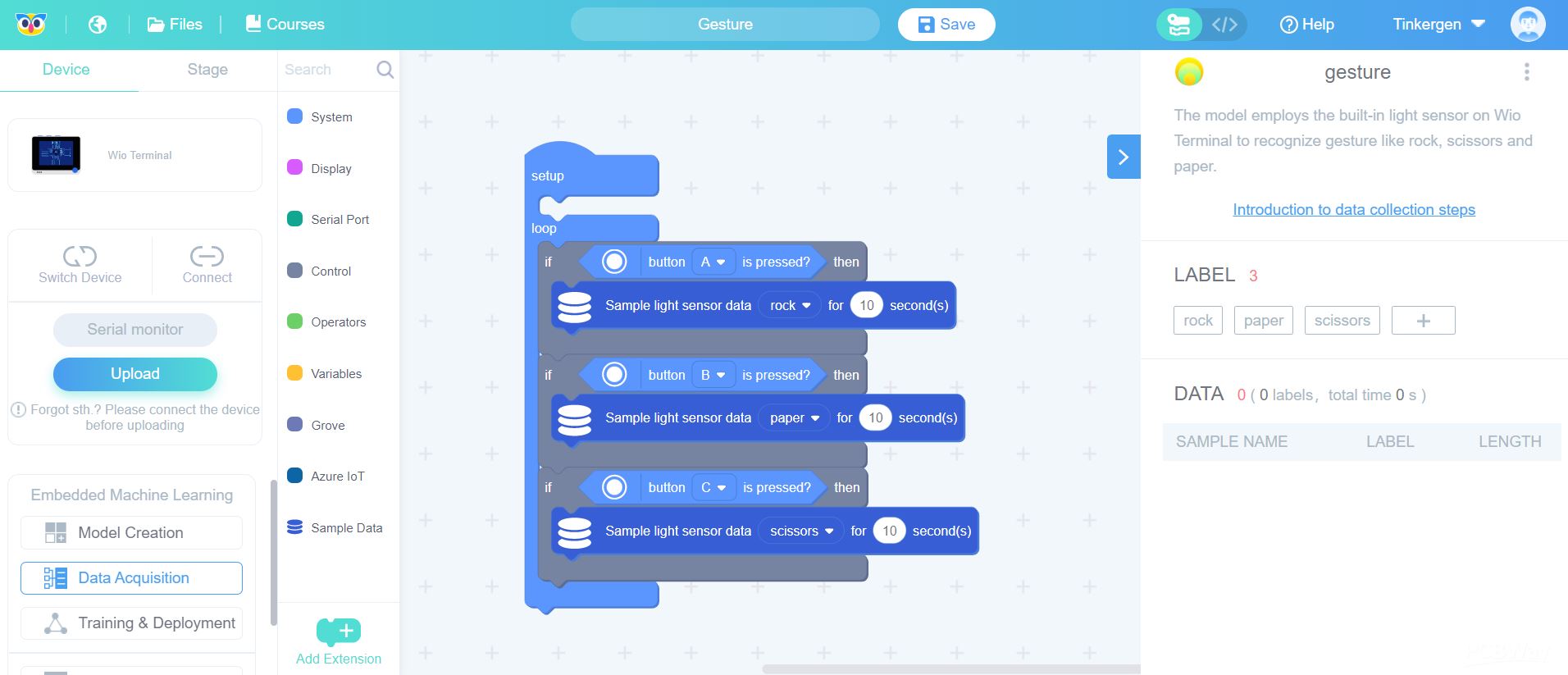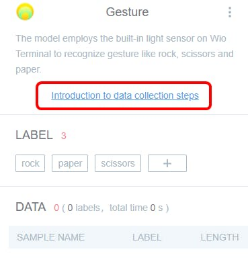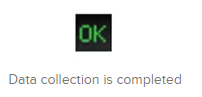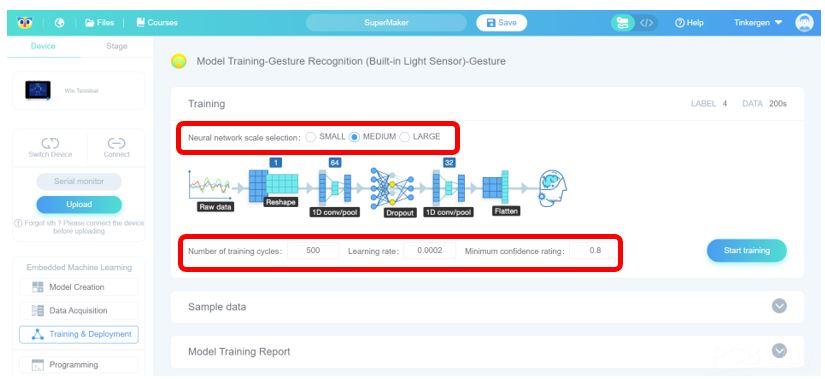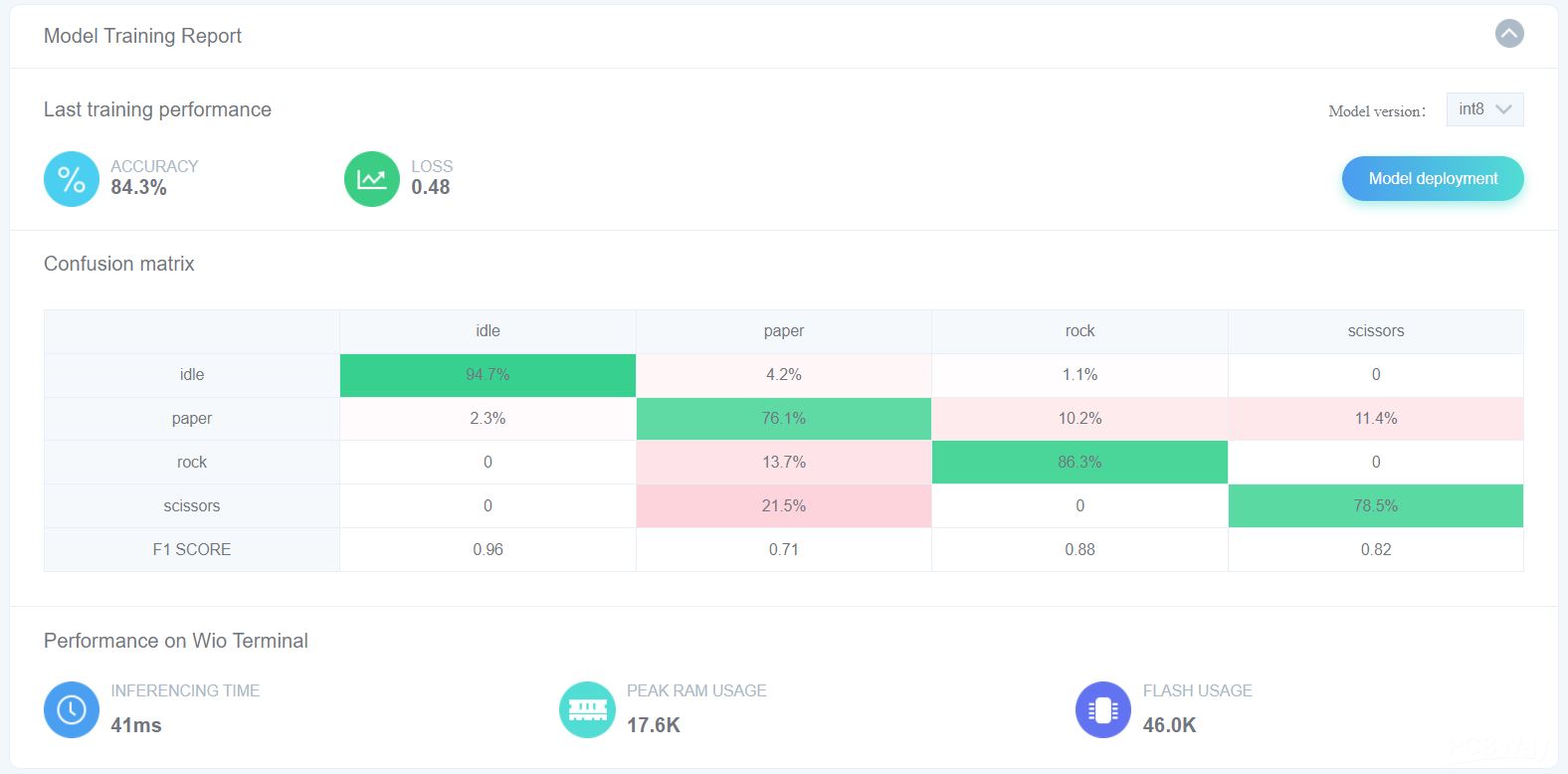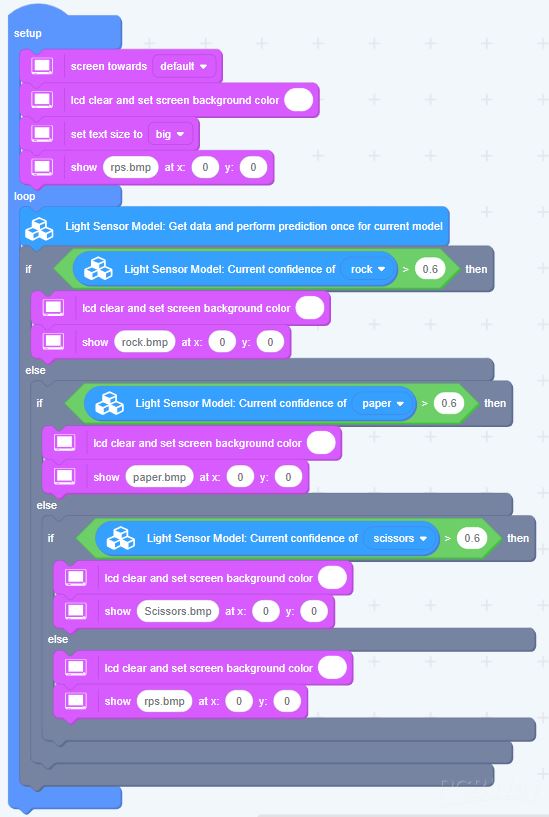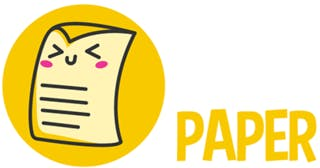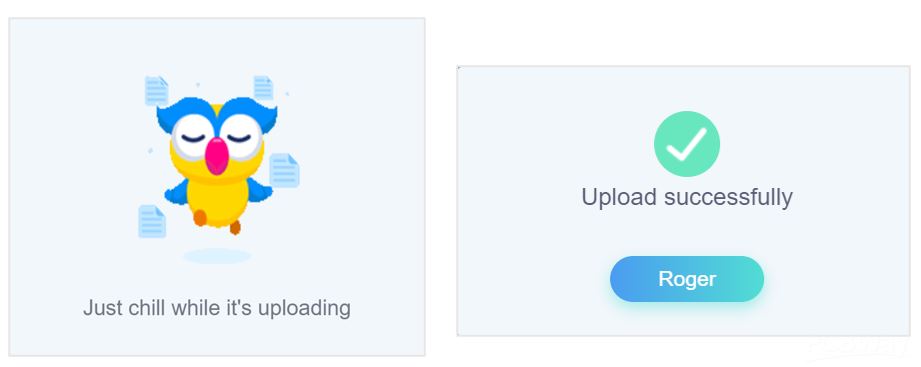Search title or content
-
Projects
- Categories
-
 DIY Electronics
DIY Electronics
-
 Arduino
Arduino
-
 Hardware
Hardware
-
 Audio
Audio
-
 Computers & USB
Computers & USB
-
 Breakout Board Projects
Breakout Board Projects
-
 Home Automation
Home Automation
-
 LED Displays & Matrices
LED Displays & Matrices
-
 IoT
IoT
-
 Robotics
Robotics
- View all categories
- By Source Files
- Onju Voice - AI assistant replacement to Google Nest Mini by @justLV
- SIDKick pico (SID 6581/8580-replacement for C64/C128)
- Desktop Neon Effect LED Signs
- DIY Mechanical Macro Keypad ― Ocreeb
- SlimeVR Hyperion BMI160 PCB
- Sputnik Regenerative Receiver - SSB, CW, AM, FM
- MicroDexed-Touch (depreciated)
- Filament Maker from PET Bottle
- Solar Powered WiFi Weather Station V4.0
- PICOZX (MotherBoard) LCD&VGA Emulated Spectrum 128k
- Frog Boy Color
- espthings.io - ET-P1101 ESPHome Panasonic Climate Interface
- View all source files projects
- Questions
- Sponsorships
- Feedback
- Videos
- Blog
- Store
- PCB Design