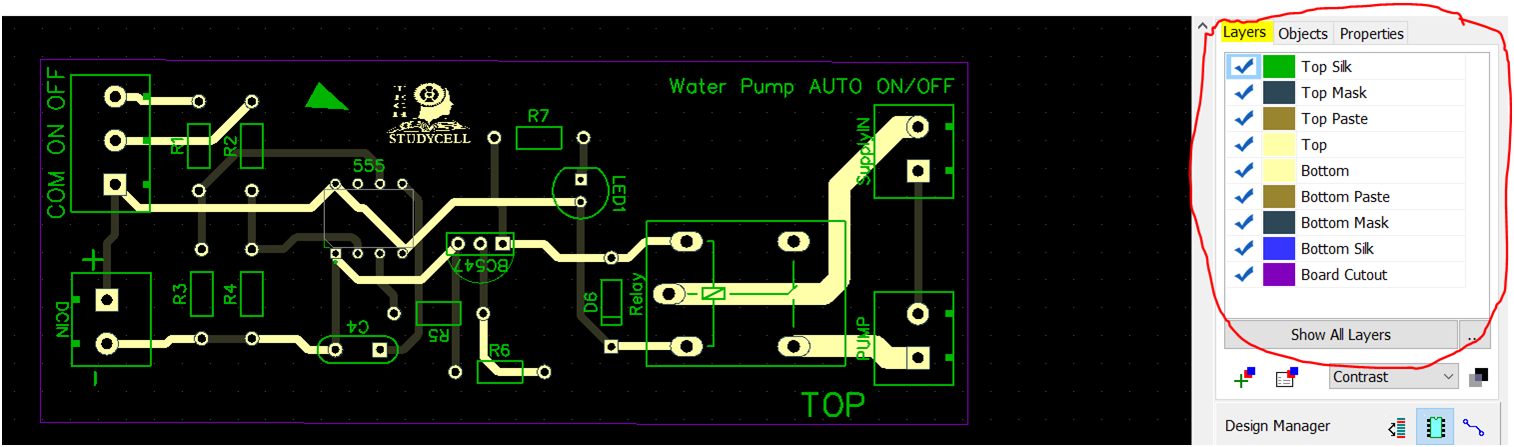Search title or content
-
Projects
- Categories
-
 DIY Electronics
DIY Electronics
-
 Arduino
Arduino
-
 Hardware
Hardware
-
 Audio
Audio
-
 Computers & USB
Computers & USB
-
 Breakout Board Projects
Breakout Board Projects
-
 Home Automation
Home Automation
-
 LED Displays & Matrices
LED Displays & Matrices
-
 IoT
IoT
-
 Robotics
Robotics
- View all categories
- By Source Files
- Onju Voice - AI assistant replacement to Google Nest Mini by @justLV
- SIDKick pico (SID 6581/8580-replacement for C64/C128)
- Desktop Neon Effect LED Signs
- DIY Mechanical Macro Keypad ― Ocreeb
- SlimeVR Hyperion BMI160 PCB
- Sputnik Regenerative Receiver - SSB, CW, AM, FM
- MicroDexed-Touch (depreciated)
- Filament Maker from PET Bottle
- Solar Powered WiFi Weather Station V4.0
- PICOZX (MotherBoard) LCD&VGA Emulated Spectrum 128k
- Frog Boy Color
- espthings.io - ET-P1101 ESPHome Panasonic Climate Interface
- View all source files projects
- Questions
- Sponsorships
- Feedback
- Videos
- Blog
- Store
- PCB Design











 button on the Placement toolbar or select "Placement / Arrange Components" from the main menu.
button on the Placement toolbar or select "Placement / Arrange Components" from the main menu.
 button to draw the board outline as per the requirement.
button to draw the board outline as per the requirement.


 (Autoroute) button. Auto Routing will start.
(Autoroute) button. Auto Routing will start.

 (Route Manual) button.
(Route Manual) button.
 (Edit Traces) button or simply left-click on the trace and drag it to another location then drop it. The Edit Traces mode allows moving the traces.
(Edit Traces) button or simply left-click on the trace and drag it to another location then drop it. The Edit Traces mode allows moving the traces.